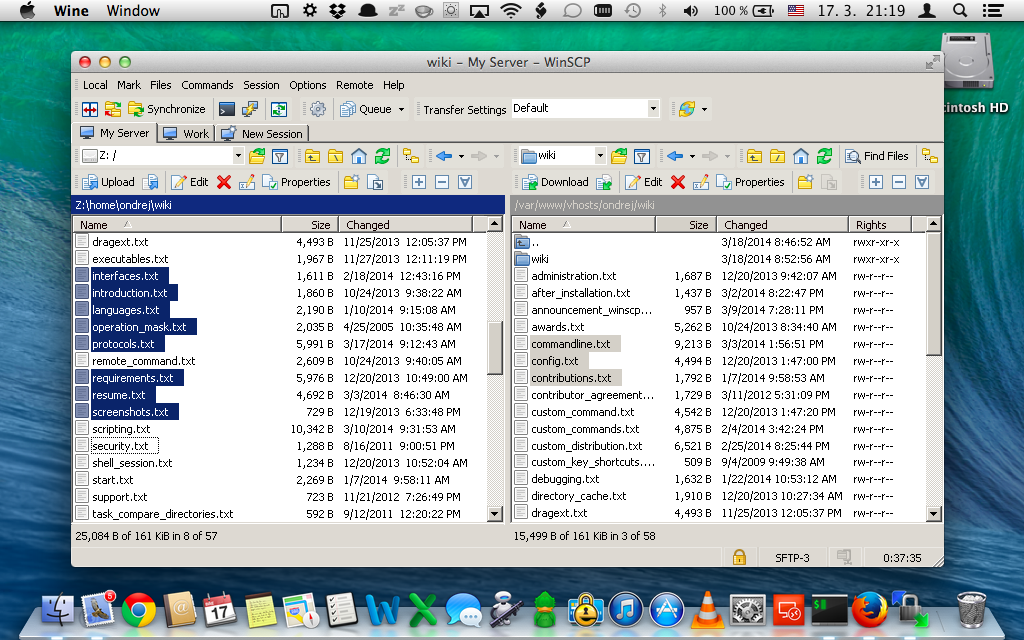This is an old revision of the document!
Running WinSCP on OS X in Wine
There is no native version of WinSCP for OS X. WinSCP can run on Mac in Wine though. Wine allows running Windows application on other platforms, including Apple OS X.
This article shows how to install Wine on Mac, using HomeBrew. HomeBrew is a package manager, which simplifies building packages from source code. Wine is one of such packages. To build packages, Xcode Command Line Tools are also needed. The last missing piece is XQuartz, X Window System, that Wine uses for GUI programs like WinSCP.
- Installing WinSCP on Mac
- Adding WinSCP Icon to the Dock
- Specifics of Using WinSCP on Mac/Wine
- Further Reading
Installing WinSCP on Mac
- Install HomeBrew, by opening terminal and running
ruby -e "$(curl -fsSL https://raw.github.com/Homebrew/homebrew/go/install)" - Once we are in terminal, install the Xcode Command Line Tools by running:
xcode-select -install - Download and install the latest XQuartz.
- Install Wine from terminal by running:
brew install wine
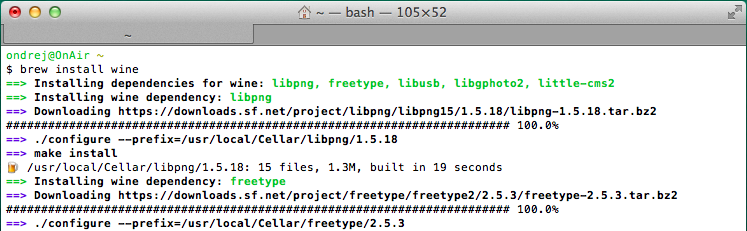
- Download WinSCP installation package.
- And run it from terminal using Wine:
wine ~/Downloads/winscp6.5.4_filesetup.exe
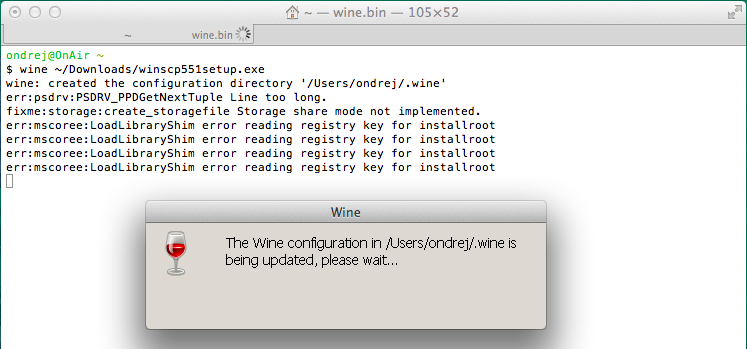
- Follow installer instructions.
- Wine creates
WinSCP.desktopicon on desktop. It does not work on OS X. Remove it and see next section for creating WinSCP icon.
Adding WinSCP Icon to the Dock
Download WinSCP Launcher App
To add WinSCP icon to the Dock, you can use our WinSCP launcher app:
- Download the app and unpack by double-clicking downloaded ZIP archive.
- Drag and drop unpacked WinSCP launcher app to the Applications folder, now drag it from there to the Dock.
- Try to run it.
- It gets blocked as our launcher is not signed.
The message is : “WinSCP.app” can’t be opened because it is from an unidentified developer. - To override your security settings and open the app anyway:
- Click the WinSCP icon, while holding down the
Controlkey. - Choose Open from the shortcut menu.
- Click Open.
- An exception for the WinSCP launcher app is saved to your security settings, and you will be able to open it in the future by double-clicking it, just like any registered app.
- Click the WinSCP icon, while holding down the
Manually Creating Automator Application
Alternatively, you can create your own launcher app, using Automator:
- Launch Automator. You can do it by opening Launchpad, typing “Automator” in the search field and then clicking the icon of “Otto” the Automator robot.
- A new Automator workflow window will appear. If not click New in the File menu.
- Choose Application document type.
- Add new action Run Shell Script and write following to the editor window:
/usr/local/bin/wine ~/.wine/drive_c/Program\ Files/WinSCP/winscp.exe
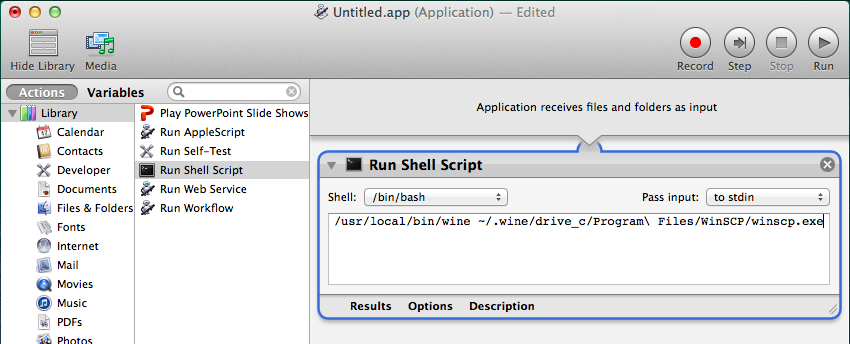
- Test the script by using the Run button. WinSCP should be started.
- Save the script as an application WinSCP in the Applications folder and quit Automator.
- Find WinSCP in the Applications folder. Drag and drop it to the Dock. Now you can run WinSCP from the Dock.
Specifics of Using WinSCP on Mac/Wine
Drive Letters
Contrary to Windows drive letters, OS X presents file system in virtual single hierarchy. This hierarchy in accessible in Wine (and as a consequence in WinSCP too) under Z: drive letter. For example user’s home folder is accessible on Z:\Users\username path and user’s Documents folder on Z:\Users\username\Documents path.
Keyboard Shortcuts
Remember that even on Mac, in Windows you need to use Ctrl instead of Cmd, e.g., Ctrl+X for Cut, Ctrl+C for Copy, Ctrl+V for Paste.