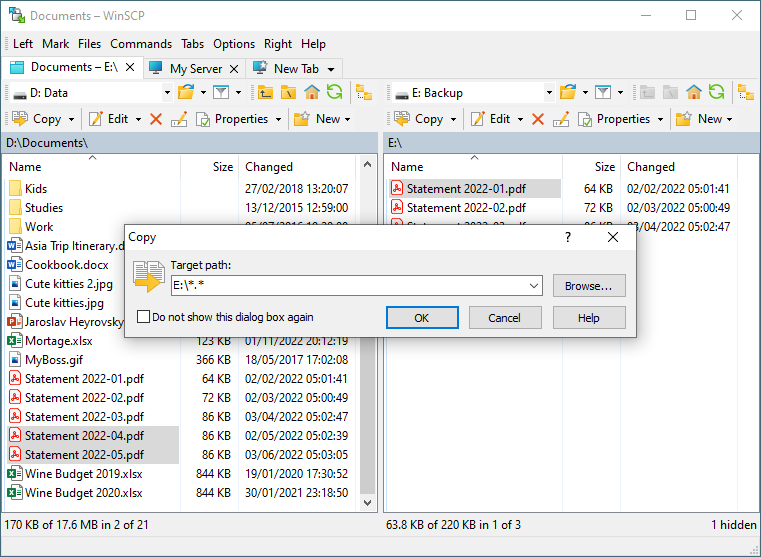This is an old revision of the document!
Managing Local Files
In the latest beta version, WinSCP Commander interface can serve as two-panel local file manager, in addition to still being able to manage remote files.
Using WinSCP as Local File Manager
When WinSCP starts, it by default opens with one local tab, what is a tab in which both file panels show a local folder. While WinSCP still by default pops a Login dialog over it, if you cancel it, you can easily manage your local files. You can opt not to get the Login dialog by default by unchecking the Show Login dialog on startup … checkbox at the bottom of the dialog.1
In the local tab, both panels work as independent local folder browsers. You can copy or move files between the panels easily, both using mouse and keyboard.
You can do all basic operations with local files in WinSCP:
- Browsing folders
- Opening and editing files
- Coping and moving files
- Deleting files
- Renaming files
- Showing and changing file properties
Local Tabs
You can have multiple local tabs opened. And you can combine those with remote tabs, i.e. tabs that have a remote file panel. To open a new local tab, go to Tab > New Tab > Local, or more easily, use the drop down menu on the New Tab tab. If you use local tabs more often than remote tabs, configure New Tab not to open remote tabs by default, by unchecking Tab > New Tab > Default to Remote Tab.
The local tabs are part of your workspace. If you enable automatic workspace saving and opt not to show the Login dialog on startup, your tabs will automatically restore, when you start WinSCP.
- You can do that also (or revert that) in preferences.Back