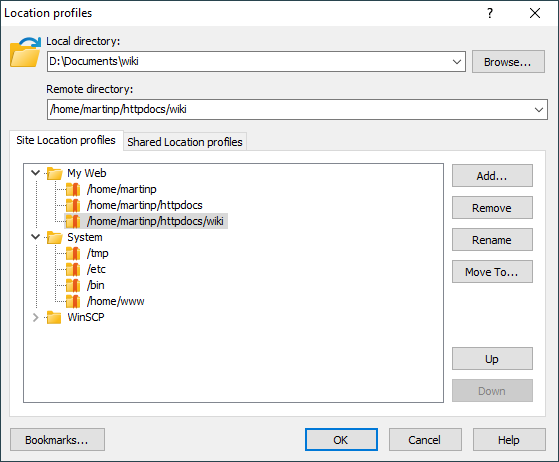This is an old revision of the document!
Location Profiles Dialog
The Location Profiles dialog is used optionally in Commander interface only as an alternative to Bookmark dialog. The Location Profiles dialog shows the Bookmarks, but additionally allows to create Location Profiles that contain both a local and a remote directory name. Location Profiles also allow to group bookmarks into folders. You can opt to use it in preferences, and it is also remembered automatically depending what you used last.
You will see the Location Profiles dialog when you use the Open Directory/Bookmark command or after you add a bookmark using the Add Path to Bookmarks command.
Advertisement
You can use the dialog either to manage or open location profiles, or to change working directory by entering path manually.
The local and remote directory boxes initially contain paths to your current local and remote working directories. You can change them manually to open any directory you want. Alternatively you can select one of the profiles (if any) from the lists below. For your convenience, when the dialog appears, the focus will be placed on the box corresponding to the active file panel.
There are two profiles lists, Site Location profiles and Shared Location profiles.
Use the buttons next to the profile list to manage your Location profiles.
Button Add creates a new profile from paths in directory boxes. You will be prompted for name of the profile. Select folder before creating profile to add new profile into the folder. To overwrite existing profile, select its name from drop-down list.
Advertisement
Button Remove removes selected profile or folder. If you remove the last profile in a folder, the folder will be removed as well.
Use button Rename to rename selected profile or folder.
Use button Move to to organize profiles info folders. To create new folder, select first profile you want to add to that folder and press Move to. Then type name of the new folder. You can also insert profile into an existing folder by dragging it. You cannot move folder into another folder to make it a subfolder.
Use the Shortcut button to associate custom keyboard shortcut with the location profile (available for Shared Location profiles only).
Use buttons Up and Down to change profile order. You can also reorder profiles by dragging them to new position. You cannot reorder folders. They are always sorted alphabetically.
Button Bookmarks switches (permanently) to “Bookmark” mode.