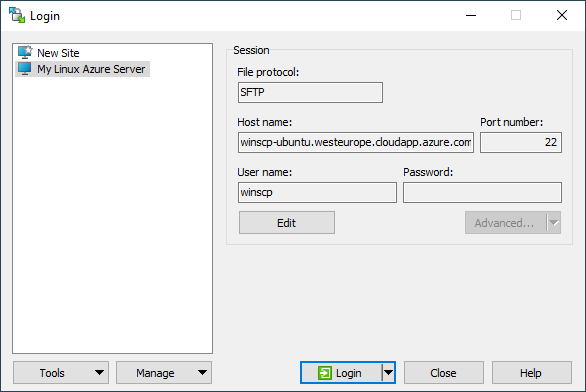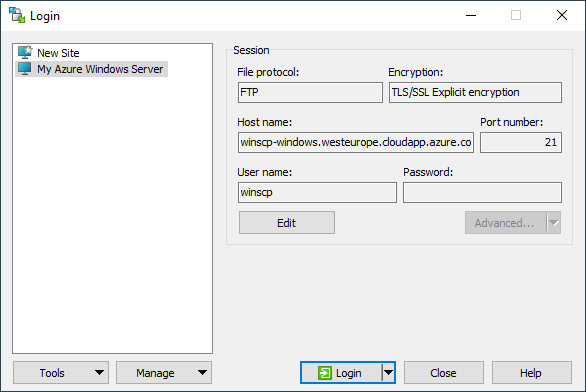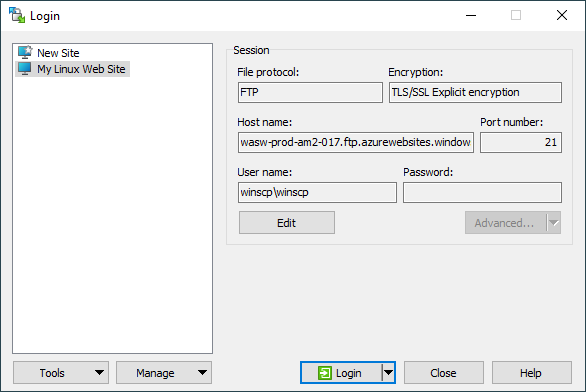This is an old revision of the document!
Connecting Securely to Microsoft Azure Service with SFTP or FTPS
With WinSCP you can easily upload and manage files on your Microsoft Azure instance/service over SFTP protocol or FTPS protocol.
Before starting you should have WinSCP installed.
- Connecting to a Linux Virtual Machine with SFTP
- Connecting to a Windows Virtual Machine with FTPS
- Connecting to a Web Site with FTPS
- Further reading
Advertisement
Connecting to a Linux Virtual Machine with SFTP
Collect information about your virtual machine instance from your instance dashboard on Azure Management Portal:
- Host name: DNS name section on a Quick glance sidebar. Host name has a form
name.cloudapp.net. - Host key fingerprint: SSH Certificate Thumbprint section.
- Consider setting up public key authentication.
To connect to a virtual machine instance with SFTP, start WinSCP. Login dialog will appear. On the dialog:
- Make sure New site node is selected.
- On the New site node, make sure SFTP protocol is selected.
- Enter Host name.
- Enter
azureuserfor User name. - Enter your instance password.
- Save your site settings using the Save button.
- Login using the Login button.
- Verify the host key by comparing fingerprints with those collected before (see above). The thumbprint as shown on dashboard uses a slightly different format than a fingerprint used by WinSCP. Particularly the thumbprint does not include key type and size in the front and lack color separators. I.e. WinSCP’s fingerprint
ssh-rsa 2048 aa:bb:cc…is equivalent to dashboard thumbprintaabbcc….
Advertisement
Connecting to a Windows Virtual Machine with FTPS
First you need to install a FTPS server on the virtual machine.
To connect to the instance with FTPS, start WinSCP. Login dialog will appear. On the dialog:
- Make sure New site node is selected.
- On the New site node, select FTP protocol and TLS Explicit encryption.
- In Host name box enter a host name of your instance in format
name.cloudapp.net. You will find it in DNS Name section on Quick glance sidebar of your instance dashboard on Azure Management Portal. - Enter username and password of an account you want to connect with. Use the account you have specified when creating the instance or any other account you have created on the instance.
- Save your site settings using the Save button.
- Login using the Login button.
- If you are using self-signed certificate, you will be prompted to accept it.
Connecting to a Web Site with FTPS
Collect information about your web site from your web site dashboard on Azure Management Portal:
- Host name: Copy host name from FTPS host name section on a Quick glance sidebar (skip the
ftps://prefix). With the latest beta version, you can copy whole URL, including the prefix. - User Name: See Deployment / FTP user section. If you did not set up FTP account yet, use Set up deployment credentials link. User name has form
name\user. You need to use both parts when authenticating.
To connect to the web site with FTPS, start WinSCP. Login dialog will appear. On the dialog:
- Make sure New site node is selected.
- On the New site node, select FTP protocol and TLS Explicit encryption.
- In Host name box paste a host name of your instance in format
name.azurewebsites.net. With the latest beta version, you can paste complete URL to select protocol, encryption and insert host name at once. - Enter User name and Password (had you forgotten your password, use Reset your deployment credentials link on the web site dashboard).
- Save your site settings using the Save button.
- Login using the Login button.
- Web site TLS/SSL certificate is signed by a trusted authority, so you won’t be prompted to verify it.
Advertisement
Using Host Name Link
Instead of copying web site URLs from dashboard to WinSCP, you can also directly click on the link to open the session in WinSCP. After entering your credentials and opening session, go to Session > Save Session as Site to save your opened site for future use.
Further reading
- Guide to uploading files to SFTP/FTPS server;
- Guide to automating operations (including upload);
- Guide to connecting to Amazon EC2 server with SFTP;
- Guide to connecting to Google Compute Engine server with SFTP.