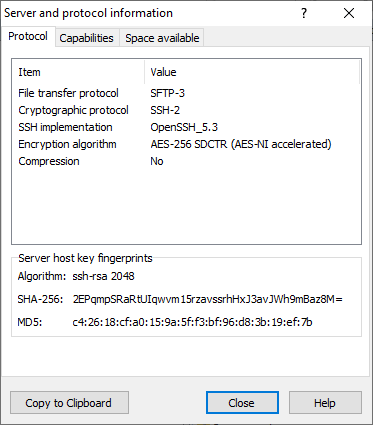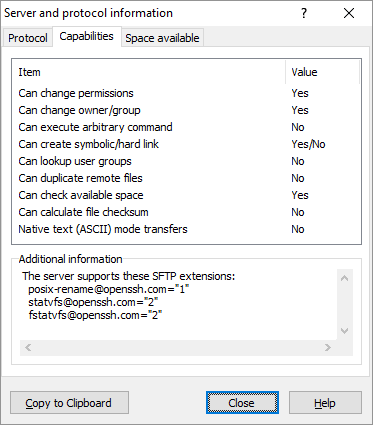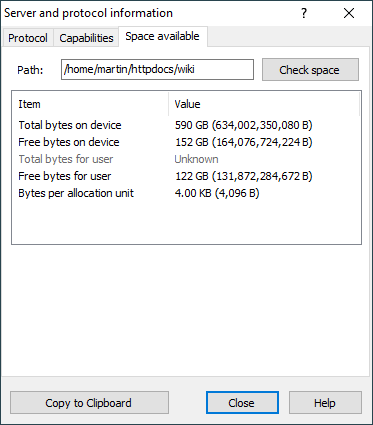Server and Protocol Information Dialog
The dialog shows information about server you are connected to, the protocol you are using and the remote file system. To show the dialog go to Tabs > Server/protocol Information.
The dialog has three tabs. Each is described individually.
Advertisement
Protocol
The Protocol tab shows known information about the current session.
With protocols based on SSH (SFTP and SCP) the Server Host Key Fingerprints box shows fingerprints of the host key used for the current SSH session. This is the key you have verified before (usually on the first attempt to connect to the server). Both SHA-256 and MD5 fingerprints are displayed.
With FTP and WebDAV protocols over TLS/SSL the Certificate Fingerprint box shows fingerprints of the certificate used for the current session. This is the certificate you have verified before (usually on the first attempt to connect to the server). Both SHA-256 and SHA-1 fingerprints are displayed. Click Full certificate button to show all details about certificate.
Advertisement
Capabilities
The list shows what the transfer protocol currently in use is capable of. Note that these are general information based on protocol and its version. The particular implementation (the actual server) can still lack some of the features.
The box at the bottom shows additional (non-structured) information about the server/protocol. For SFTP, FTP and WebDAV protocols it is list of the extensions/additional features the server supports (both generic and proprietary). For SCP protocol it is output of command uname -a.
Space available
The Space available tab shows information about storage space for the current remote directory. You can request the information for another path by typing it to Path box and pressing Check space button.
Advertisement
Note that the tab is disabled, if the server does not provide the functionality of checking space available (see Protocol tab). As an alternative you can use pre-defined custom command Disk Space Usage (df).
Copying Information
You can copy all information shown on the dialog into the clipboard by pressing Copy to Clipboard button.
You can also copy some listed items individually, by selecting them and using Copy command from their context menu.