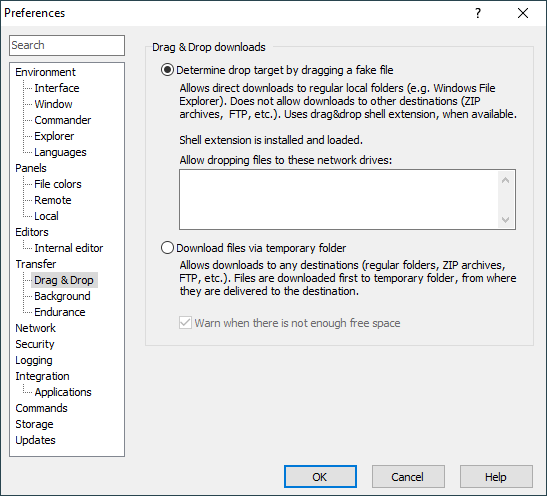This is an old revision of the document!
Drag&Drop Page (Preferences Dialog)
The Drag&Drop page on the Preferences dialog allows you to configure behavior of WinSCP when transferring files using drag&drop to other applications. It does not affect drag&drop within WinSCP (for example between local and remote panels of Commander interface).
Advertisement
Refer to documentation of page sections:
Moving to Other Applications
The Allow moving from remote directory to other applications checkbox is removed in the latest beta version. In the latest beta version, moving to other applications is always enabled.
The Allow moving from remote directory to other applications checkbox is by default disabled allowing you to only copy files using drag&drop. The reason behind this is that users expect the “copy” to be default drag&drop operation (the one performed what you do not hold any of Ctrl/Shift modifiers). Unfortunately it is always the target application (Windows Explorer usually), that selects the default drag&drop operation. The only thing that WinSCP can do to force “copy” be the default is disable “move” operations all together. This would force Windows Explorer to use “copy”, because there wouldn’t be another option.
Another reason to keep the option disabled is that, particularly with Temporary folder mode, there’s a risk of losing your files, when moving files from temporary folder to their destination fails.
Shell Extension/Fake File mode
Use Determine drop target by dragging a fake file button to make WinSCP determine drop target by dragging a fake file.1 This method allows direct transfers to a target folder. With this method, it is also possible to transfer files on background.
Advertisement
When drag&drop shell extension is installed and loaded, this method does allow dragging files to any drive (local or network). The files can be dropped to Windows Explorer only (including desktop).
When drag&drop shell extension is not installed — e.g. when using portable executables (in the latest beta version only) or when installed from Microsoft Store2 ---- this method does not allow dropping files to unmapped network drives.3 In this case, you can enable dropping files specifying a path to selected network drives in the Allow dropping files to these network drives box (in the latest beta version only).
Temporary Folder mode
Use Download files via temporary folder to select temporary folder download mode, if you need to overcome limitations of the first mode. You cannot use background transfers in temporary folder download mode. A drawback of this mode is that the files need to be downloaded to temporary directory first, from where they are copied to the target folder.
You can change the location for temporary folder on Storage page.
The Warn where there is not enough free space makes WinSCP try to guess if the files to be downloaded fits into the temporary directory.
The Warn when moving via temporary directory is enabled only when Allow moving from remote directory to other applications is checked. It makes WinSCP warn you that moving files from remote directory to local one via temporary folder is dangerous. WinSCP loses control of the download once it finishes transfer of the files to the temporary directory. Thus this is its last chance to remove the files from remote directory. If the target application (Windows Explorer) fails to deliver the files from temporary folder to target folder, you may lose your files. The checkbox is removed in the latest beta version.
Further Reading
Read more about Preferences dialog and its other pages.