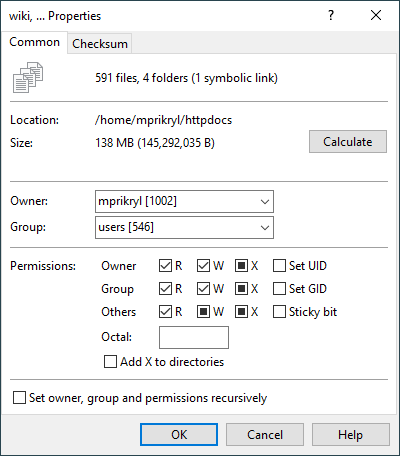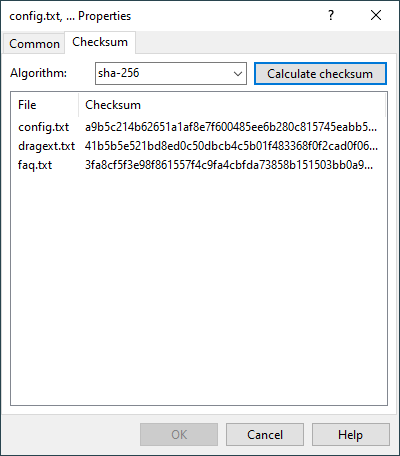This is an old revision of the document!
Properties Dialog
In Properties Dialog you can view and change properties of remote files and directories. To display the dialog go to File(s) > Properties.
The dialog has two tabs. Each is described individually.
Advertisement
Common
File Information
In the upper part of the dialog you can see information about the selected file(s). The counter will initially not include files and directories in subdirectories. Press Calculate button to count even these.
The Size field will state “Unknown”, if the selection contains at least one directory. Press Calculate button next to it to calculate the total size of all files in the selected directories (symbolic links are not followed).
Advertisement
When properties are shown for single symbolic link (symlink), link target will be shown in additional Links to field. If you need to know link target frequently, you may want to display optional Link target column in file panel.
Ownership
The Owner and Group boxes can be used to change ownership of the selected files. Initially the boxes will show current ownership as long as all of the selected files have the same owner/group. Otherwise the boxes will be empty. Leave them empty not to change the ownership, when you are changing other properties (like permissions).
The boxes are disabled if current protocol does not allow changing ownership.
Some protocols may allow changing ownership by specifying UID/GID numbers only. In that case you will see both username/groupname and UID/GID in the boxes in form name [number]. If you want to change ownership specify new number only.1 You can overcome this limitation by defining appropriate custom command.
Permissions
The permissions box can be used to change permissions of the selected files.
The box is disabled if current protocol does not allow changing permissions.
You can also set permissions for newly uploaded files directly in transfer settings.
Changing Properties Recursively
If the selection contains at least one directory, there will be additional checkbox Set owner, group and permissions recursively. It will make WinSCP change the properties for all files in selected directories.
If you do not want to change ownership recursively, make sure you blank out respective input boxes. If you do not want to change permissions recursively, select Leave as Is from Permissions box context menu.
With SFTP and FTP protocols this can take considerable time as the change must be made for each file specially. With SCP protocol the change is made once for each selected file or directory only, so it can be much quicker. However as consequence WinSCP will not be able to keep some properties, especially permissions, of files in subdirectories unchanged, when you request it.
Checksum
Advertisement
The Checksum tab lets you calculate checksum/hash of selected file or files. The feature is available with SFTP and FTP protocols, subject to support of respective protocol extension.
Use Algorithm selection to choose checksum/hash algorithm. With SFTP protocol, the drop-down list contains standard algorithms,2 however you can type in name of any other algorithm supported by the server. With FTP protocol, the drop-down list contains algorithms that the server is known to support, there’s no point trying other algorithms.
Use button Calculate checksum to request the calculation.
You can copy the calculated checksum(s) to clipboard using Copy command of the display context menu.