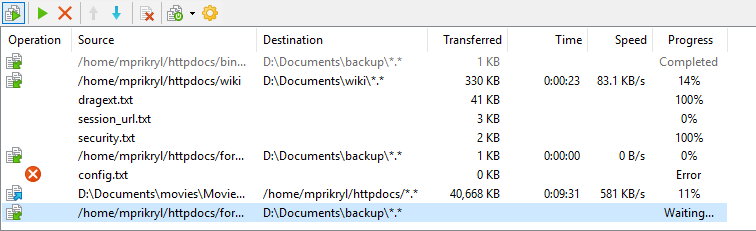This is an old revision of the document!
Background Transfers Queue List
On both interfaces there is optional component at the very bottom, queue list of background transfers. To show/hide the list use main menu (View > Queue in Explorer interface, Options > Queue in Commander interface). Queue list have special view state Hide when Empty. This is default state and makes the queue list visible, when there is some background transfer in progress or scheduled, only.
Advertisement
Information Displayed in the Queue List
Each entry in the queue list represents one background transfer (not file to transfer).
There are three groups of transfers in following order:
- Completed transfers are optionally shown first in gray color. You can configure the period they show or turn them off completely in preferences. You can also delete all completed transfers manually.
- Transfers in progress show second. Each multi-file (batch) transfer in progress has two or more lines, where the first line shows overall batch progress, while the others lines are used to display information about files being transferred.
- Waiting transfers show last.
| Column | Description |
|---|---|
| Operation | Icon representing the operation. Right-to-left arrow for downloads, Left-to-right icon for uploads. If the background transfer needs interaction with the user, there is an additional icon representing the type of interaction (confirmation, error message or prompt) and both icons flash. |
| Source | Path to file if one file only is being transferred. Path to source directory if multiple files are being transferred. |
| Destination | Destination directory of the transfer including operation mask. |
| Transferred | Total number of bytes already transferred (for all files). Empty for waiting transfers. |
| Time | Estimated time till end of transfer.1 Empty for waiting transfers. |
| Progress | Status of transfer. Percentage indicator for ongoing transfers. Query, Error or Prompt for transfers that need interaction with the user. Waiting… for waiting transfers. Suspended for suspended transfers. Completed for completed transfers. |
Advertisement
For ongoing transfers information being shown in the second line is following:
| Column | Description |
|---|---|
| Operation | None. |
| Source | Path to file being transferred. |
| Destination | Empty. |
| Transferred | Number of bytes transferred for current file. |
| Speed | Average speed of the transfer. |
| Progress | The same as in the first line, only the percentage indicator, if shown, is for the current file only. |
Interacting with Background Transfers
Sometime the background transfer needs to interact with the user. For example to confirm resuming the files transfer, to show error message or to ask for password.
There are two interaction modes. In the default mode the message or input box pops up whenever any of the background transfer needs to interact (but only when the main connection is idle). Alternatively the box may not pop up automatically. Instead the respective line on queue list may visually indicate that the transfer needs interaction. User must double-click the line or choose respective command from queue context menu (or toolbar) to make the box pop up (see Managing the Queue). To switch to alternative mode uncheck Automatically popup prompts of background transfers when idle on Background page of Preferences dialog.
Some prompts of background transfers may be avoided at all. To disable overwrite confirmations (and similar prompts) check No confirmations on transfer options dialog. To avoid background transfers asking for password WinSCP keeps the main session password in memory by default and reuses it for background transfer connections.
Managing the Queue
You can manage scheduled transfers using context menu of the queue list or using optional toolbar. To show the toolbar go to View > Queue > Toolbar in Explorer interface, Options > Queue > Toolbar in Commander interface).
Commands available in the menu (or on the toolbar) are:
| Command | Description |
|---|---|
| Show query/error/prompt | Available for ongoing transfers only that needs to interact with the user. |
| Execute now | Available for waiting transfers only. Use to instruct WinSCP to allow additional temporary connection for this transfer despite the maximal background transfers count limit. |
| Suspend | Available for ongoing transfers only. Use to temporarily suspend the transfer (e.g. to free bandwidth). |
| Resume | Available for suspended transfers only. Use to resume suspended transfer. |
| Cancel | Remove waiting transfer from queue or abort ongoing transfer. Keyboard shortcut is Del. |
| Speed | Limits speed of ongoing transfer. The limit is in KB/s. To remove speed limit, set it to “Unlimited”. |
| Move up/down | Available for waiting transfers only. Use to change priority/order of the waiting transfers. |
| Process Queue | Explicitly starts queue processing, if its processing is disabled by default. |
Advertisement
In submenu All you will find additional commands affecting all transfers in particular state:
| Command | Description |
|---|---|
| Suspend All | Use to temporarily suspend all ongoing transfers. |
| Resume All | Use to resume all suspended transfers. |
| Cancel All | Use to remove all waiting transfers and abort all ongoing transfers. |
| Delete All Completed | Use to remove all completed transfers. Particularly useful, when completed transfers are configured to show forever. |
In submenu Once Empty or on queue toolbar you can choose action to do once the queue is completed (all scheduled transfers are finished). Note that the action setting is cleared whenever you switch sessions. Also the action will not be done, if WinSCP is not idle (i.e. there is some dialog box opened, etc.).
- Estimated time is shown only when no directory was selected for transfers or when transfer setting Calculate total size is enabled. Total time already spent on transfer is shown otherwise.Back