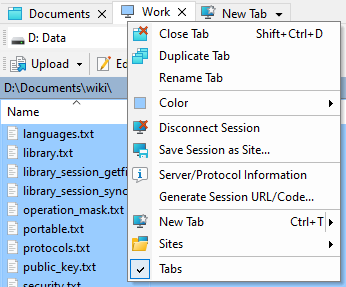This is an old revision of the document!
Tabs
Tabs are placed below toolbars. You can use them to manage your opened sessions and file managers (in Commander interface in the latest beta version only).
Working with Tabs
Click on the tab to switch to a session or file manager it represents.
Click on the New Tab tab to add new session or file manager (in Commander interface only). In the drop down menu of the tab, you can select explicitly to add new session or file manager (in the latest beta version only). You can also select, what kind of tab opens by default.
Click on the X button on a tab or click the same with middle button to close a session or a file manager.
Right-click on the tab to pop up context menu with other tab and session management commands.
Drag tab to change tab order.
File Operations with Session Tabs
Drop local files to the session tab to upload them using the session.
Drop remote files to the session tab to duplicate them using the session.
Renaming Tab
Particularly when you have multiple sessions opened to the same site, you may want to distinguish them by giving individual tabs a unique name. To rename the current tab, go to Session > Rename Session (Tab > Rename Tab in the latest beta version).
The tab names are preserved in a workspace.
Workspaces
You can save all our opened tabs into a workspace and restore them later.
Other
To hide tabs go to View > Session Tabs in Explorer interface or Options > Session Tabs in Commander interface.
If the session has associated color, session tab shows icon of that color.
If the session is disconnected, session tabs shows grayed.