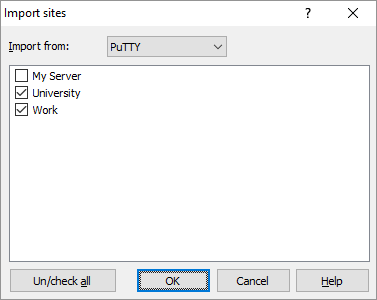This is an old revision of the document!
Importing Sites
WinSCP allows you to import sites from PuTTY SSH client, FileZilla FTP client and host keys from OpenSSH known_hosts file (This feature is available only in the latest beta release.).
Advertisement
To open Import session dialog go to Tools > Import Sites on Login dialog.
On the dialog, select if you want to import from PuTTY, FileZilla or known_hosts.
You will receive list of all sites/host keys stored in the selected application. Next to each site name there is a checkbox. Use it to select sites/keys you would like to import. By default WinSCP selects only sites with supported protocol,1 for which there is no WinSCP site with the same name. You can alter the selection as you like.
For PuTTY, WinSCP looks for sites in registry. If you use PuTTY clone, you can configure WinSCP to look for its registry keys instead.
For FileZilla, WinSCP looks for sites in C:\Users\username\AppData\Roaming\FileZilla\sitemanager.xml.
For OpenSSH known_hosts files, WinSCP looks to C:\Users\username\.ssh\known_hosts. You can also paste hosts key in OpenSSH format from clipboard using Paste button.
In versions prior to the latest beta version, the checkbox Import cached host keys for checked sites makes WinSCP import SSH host keys from the source application cache for hostnames from all selected sites. So you do not need to verify again the SSH host keys that you have verified in the other application already. The latest beta version imports the host keys always.
When you finish your selection, press OK to import the sites. Note that when the name of imported site collides with name of an existing site, WinSCP appends number to the end of the name to name it unique.
For session options that the source application does not have, WinSCP will use the defaults.
- It does not select Raw, Telnet, Rlogin and Serial sessions from PuTTY.Back