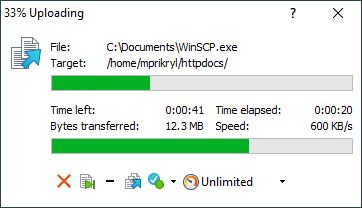This is an old revision of the document!
Progress Window
You will see Progress window whenever WinSCP is performing some operation. Depending on kind of operation it will show various information about its progress.
Advertisement
General Informatin
File box shows name of a file that WinSCP is currently working with.
Progress indicator shows approximately what part of the operation is already complete. For file transfers, the indicator is more accurate when calculation of total transfer size is enabled.
Transfer Information
During transfer operation (upload or download) additional information is shown.
Target box shows target directory of the transfer (local for downloads, remote for uploads). For drag&drop downloads in temporary folder mode, WinSCP has no knowledge about the destination directory. In such case, the box will state “Temporary directory”.
Time left shows time estimated till operation end. If calculation of total transfer size is disabled, Start time will be shown instead. Time elapsed shows time elapsed since operation started.
Bytes transferred shows the total number of bytes transferred in the current operation.
Speed shows transfer speed in characters (bytes) per second.
The bottom progress indicator shows what part of the file was already transferred.
Advertisement
The top bar shows the transfer process in percentage.
Controlling the Operation
Use the Cancel button to cancel the operation. Note that with SCP protocol the transfer of file cannot be interrupted without closing whole session.
Use the Skip this file button to cancel a current file transfer, but proceed with other files in a batch.
Use the Minimize button to minimize WinSCP window to taskbar. You may be notified with a balloon once the operation finishes.
For transfer and delete (in the latest version only) operations, use the Proceed in Background button, to move the current operation to background queue. This is not supported with SCP protocol. When transfer resuming is not supported (with WebDAV and S3 protocols particularly), current file transfer will be restarted. It is not possible to move the operation to the queue, if it is a part of a larger operation (like when downloading remote file to an editor or when synchronizing).
Use the Action to perform once the operation finishes drop-down menu to choose an action to do once the operation is completed. Note that the chosen action may cancel any background transfers associated with the current session.
Use the Speed drop-down to limit a transfer speed. Available only for transfer operations. The limit is in KB/s. To remove the speed limit, set it to “Unlimited”. An initial transfer speed can be set as a part of transfer settings. You can also use a mouse wheel, when cursor hovers over the Speed box, to control the speed.