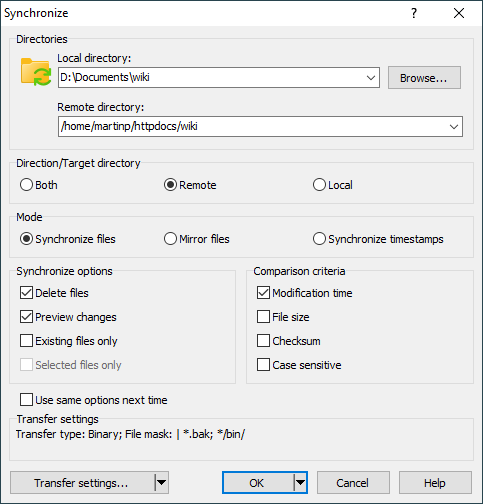This is an old revision of the document!
Synchronize Dialog
In Synchronize Dialog you select direction, mode and options for synchronization. To display the dialog go to Commands > Synchronize or click respective toolbar button.
Advertisement
- Directories
- Direction/Target directory
- Mode
- Synchronize Options
- Comparison Criteria
- Saving Options
- Transfer Settings
- Starting in New Window
Directories
Enter root directories for the synchronization into Local directory and Remote directory boxes. By default the current working directories will be used. In the Explorer interface, where there is no local working directory, it will be the last local directory used.
Direction/Target directory
Use options Both, Remote or Local to select your preferred synchronization direction.
Mode
Use options Synchronize files, Mirror files or Synchronize timestamps to select your preferred synchronization mode.
Synchronize Options
The Delete files checkbox makes WinSCP delete files and subdirectories in target directory that are not present in a source directory. The option is not available for Both direction, because then such files and subdirectories are always considered as new and transferred into the opposite directory (unless Existing files only is checked).1 Deleted local files are moved to recycle bin if preference option Delete local files to recycle bin is enabled only.
Advertisement
The Existing files only checkbox makes WinSCP not to consider files and subdirectories not existing in an opposite directory as new. Such files and subdirectories will be ignored.
The Preview changes checkbox makes WinSCP display synchronization checklist to allow you to further refine what changes you want to actually make.
The Selected files only checkbox makes WinSCP synchronize only files and directories selected in any file panel. The option is not available, if no file or directory is selected.
Comparison Criteria
The section defines criteria for determining whether two files (local and remote) are the same or not.
With Modification time checked (default) two files are considered different when they have different timestamps.
With File size checked two files are considered different when they have different sizes. The option is not available with Both direction selected. When using the option, you should avoid text transfer mode as it may change the file size.
When both options are checked, Modification time has higher priority. As a consequence, in the default Synchronize files synchronization mode, a file is not considered updated, despite having different size, if the source file is older than the destination file.
When neither option is checked, existing files are considered the same always. So only new files are synchronized.
With Both direction selected, Modification time is always checked and File size unchecked.
For Synchronize timestamps mode checkbox Same size only is available. It makes WinSCP update timestamp of the files, that have same size in both directories, only. The mode is available with SFTP protocol only.
Use the Case sensitive checkbox to make WinSCP consider files with the same name but a different letter case to be different.
Saving Options
Check Use same options next time if you want to make your options be default next time you use function Synchronize. This will not save transfer settings. You can change default transfer settings in preferences. Note that defaults affect function Keep remote directory up to date as well.
In Explorer interface synchronization direction is saved too.
In Commander interface the direction is initially autoselected based on the currently active file panel. To disable autoselection you need to select different direction than autoselected, check Use same options next time and then confirm that you really want to make the new direction default. Note that there is no way to revert back to autoselection.
Transfer Settings
Transfer settings box shows current transfer settings.
To change the settings, use Transfer settings button to show Transfer Settings dialog (alternatively you may click Transfer settings box). Clicking drop-down icon on the button reveals menu with list of configured presets. Command Configure opens Preferences dialog on Transfer page.
Advertisement
You may want to change transfer settings particularly to exclude certain files and subdirectories from synchronization. Although the file mask is part of transfer settings, in context of synchronization it affects also file deletion.
Starting in New Window
In the drop-down menu of the OK button, you can also start synchronization in a separate window, to avoid blocking the current window.
- If you want to synchronize file removals, install an extension Two-way synchronization with delete with SFTP/FTP server.Back