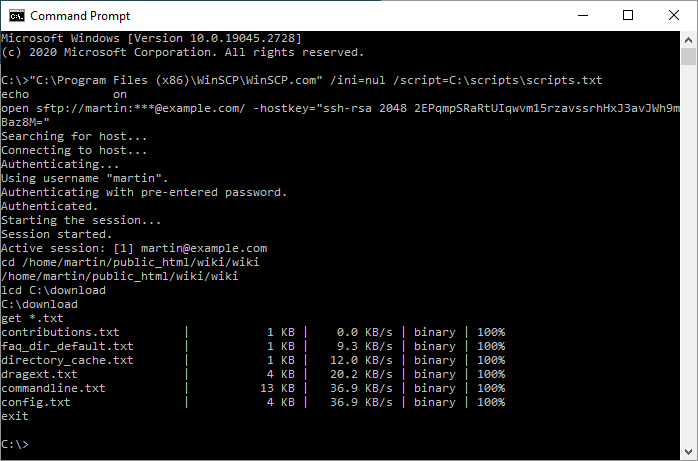This is an old revision of the document!
Scripting and Task Automation
This article contains detailed description of scripting/automation functionality. You may want to see simplified guide to the functionality instead.
In addition to graphical interface, WinSCP offers scripting/console interface with many commands. The commands can be typed in interactively, or read from script file or another source.
Using scripting interface directly is recommended for simple tasks not requiring any control structures. For complex tasks, using WinSCP .NET assembly is preferred.
Advertisement
- Running a Script under a Different Account (e.g., Using a Scheduler)
- Sharing Configuration with Graphical Mode
- Generating Script
- Example
- Converting Script to Code Based on .NET Assembly
- Further Reading
Running a Script under a Different Account (e.g., Using a Scheduler)
If you are going to run the script under a different account (for example using the Windows Task Scheduler), make sure the script does not rely on a configuration settings that might differ on the other account. When using registry as configuration storage, the settings are accessible only for your Windows account. Ideally, make sure the script does not rely on any external configuration, to make it completely portable. Note that the configuration also includes verified SSH host keys and FTPS/WebDAVS TLS/SSL certificates.
Advertisement
For details, see the next section and Why WinSCP does not work in a new environment (operating system, machine, user account, network), when it works for me in a different environment already?
Generating Script
You can have WinSCP generate a script template for you.
Example
In the example below, WinSCP connects to example.com server with account user, downloads file and closes the session. Then it connects to the same server with the account user2 and uploads the file back.
# Connect open sftp://user:password@example.com/ -hostkey="ssh-rsa 2048 xxxxxxxxxxx..." # Change remote directory cd /home/user # Download file to the local directory d:\ get examplefile.txt d:\ # Disconnect close # Connect as a different user open sftp://user2:password@example.com/ # Change the remote directory cd /home/user2 # Upload the file to current working directory put d:\examplefile.txt # Disconnect close # Exit WinSCP exit
Advertisement
Save the script to the file example.txt. To execute the script file use the following command.
winscp.com /ini=nul /script=example.txt
For simple scripts you can specify all the commands on command-line using /command switch:
winscp.com /ini=nul /command "open sftp://user:password@example.com/ -hostkey=""ssh-rsa 2048 xxxxxxxxxxx...""" "get examplefile.txt d:\" "exit"
In Windows batch file, you can use ^ to split too long command-line to separate lines by escaping following new-line character:
winscp.com /ini=nul /command ^ "open sftp://user:password@example.com/ -hostkey=""ssh-rsa 2048 xxxxxxxxxxx...""" ^ "get examplefile.txt d:\" ^ "exit"
See other useful example scripts.
Converting Script to Code Based on .NET Assembly
When you find yourself limited by scripting capabilities, you may consider converting your script to code that uses WinSCP .NET assembly.