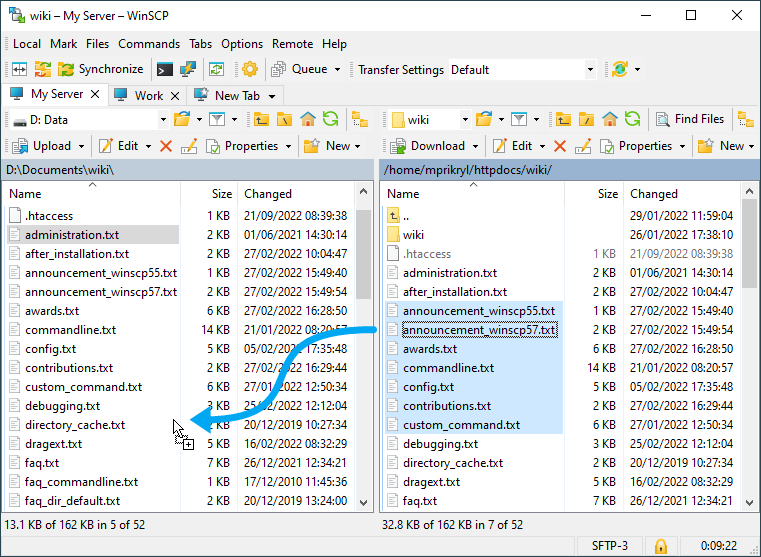This is an old revision of the document!
Downloading Files
The simplest way to download files is to drag them from remote panel of WinSCP to local panel or Windows Explorer. See section Using Drag&drop (Mouse).
For alternative ways, advanced options and automation see further sections.
- Using Drag&drop (Mouse)
- Using Keyboard
- Using File URL
- Download on Background
- Automating Download
- Downloading Files To UNC Paths (Network shares)
- Downloading Found Files
Advertisement
Using Drag&drop (Mouse)
First select the remote files or directories you want to download. You can select the files in the remote panel, either in file list or in directory tree (one directory only).
Then drag your selection and drop it on local directory.
If you are using Commander interface you can drop the files on its local panel. If you drop the files on empty place on file list, the files will be downloaded to current local directory1. If you drop the files on local directory icon (either in the file list or directory tree), the files will be downloaded to that directory.
Advertisement
You can also drop the files to Windows Explorer or other application. Possible external transfer destinations and the way they are handled depends on whether you have or not installed the drag&drop shell extension. If you have installed it, you can drag the files to Windows Explorer (including desktop) only. On the other hand, the files will be transferred directly to the destination. If you have not installed the extension, you can drag the files to the most applications supporting drag&drop (for example archivers). Drawback is that the files need to be downloaded to temporary directory first.
Before the download actually starts, the transfer options dialog will show. There you will have a chance to change the transfer options or the target directory. The target directory is not shown and cannot be changed if you drag files to external application and the drag&drop shell extension is not installed. You can avoid the dialog being shown in preferences. In such case you can change the transfer options by selecting preset on Transfer Settings toolbar.
If you hold Shift key while dragging the files, they will be moved to local directory (i.e. transferred and deleted from remote directory).
Using Keyboard
If you prefer controlling application using keyboard, you will probably find Commander interface useful.
First select the remote files or directories you want to download. With Commander interface make sure that remote panel is still active. Then use File(s) > Download or corresponding keyboard shortcut.
Before the upload actually starts, the transfer options dialog will show. There you will have a chance to change the transfer options or the target directory. The target directory is by default the current local directory with Commander interface and the last used local directory with Explorer interface. You can avoid the dialog being shown in preferences. In such case you can change the transfer options by selecting preset on Transfer Settings toolbar.
If you use File(s) > Download > Download and Delete (or corresponding keyboard shortcut), the files will be moved to local directory (i.e. transferred and deleted from remote directory).
Using File URL
WinSCP can be registered to handle protocol URL Addresses. When it is, you can type in file URL to your favorite web browser or Window’s Start > Run box or even include the file URL to some web page. WinSCP will handle the URL and offers you to download the file. For supported URL format see command-line options.
Download on Background
By default the download starts on foreground, blocking the WinSCP window until it finishes. Learn how to schedule the background transfer.
Automating Download
To automate the file download, use the scripting command get or .NET assembly method Session.GetFiles.
s
Downloading Found Files
You can also initiate a download from find results.
- You may consider turning off Full row select option to be able to drop files everywhere except directory files names to download them to current local directoryBack