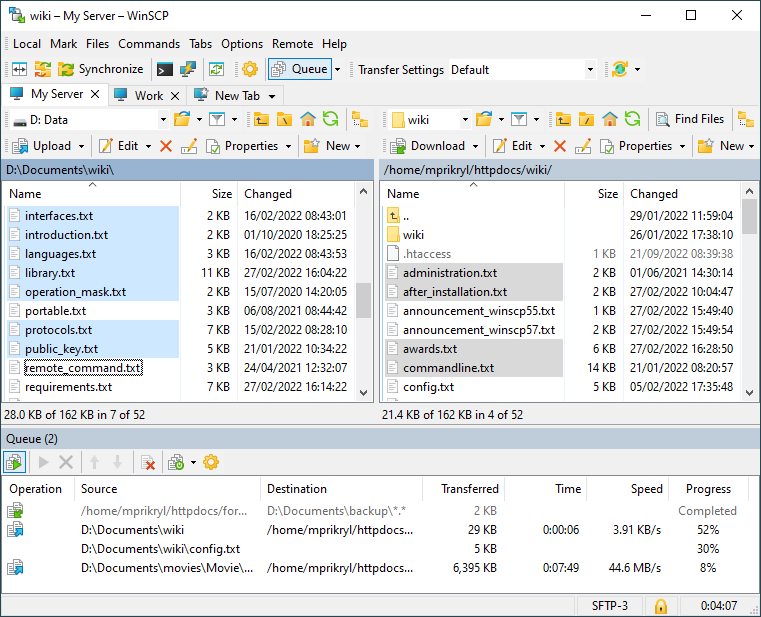This is an old revision of the document!
Main Window (Commander Interface)
Commander Interface is based on Norton Commander (and similar file managers). A local folder is displayed in the left panel and a remote folder in the chinnu right panel. Files are usually transfered between these two folders, though it is possible to transfer files into a different folder. This kind of user interface is also known as Orthodox File Manager.
Learn if this interface is appropriate for your needs.
Advertisement
Advertisement
Screen Components
The screen of the interface has several components. Some of them are hidden by default. They are (from the top to the bottom):
- Main toolbar with the main menu.
- Local and remote panels, each having own toolbar, path display, directory tree (hidden by default) and status line.
- Command line.
- Background transfer queue list (hidden by default).
- Key bar.
- Status line.
You can show/hide most of these components from the Options menu or using the context menus.
Command Line
Command line is an optional component, located by default below the file panels. To show/hide the command line go to Options > Command Line.
Using the command line you can type and execute any shell command. Depending on what file panel is active, the command is executed either on the local machine (if the local panel is active) or on remote server (if the remote panel is active). You can easily see this from the prompt on the left side of the command line. Symbol > indicates local command, while symbol $ indicates remote command.
You can easily insert names of files selected in active panel to command line.
To execute entered command press Enter (the input box must have focus). When you execute remote command, Console window is opened to show you the command output. Learn more about remote commands and how to use them.
Using the Interface
While you can control the interface with mouse, it is primarily designed to be controlled using keyboard. If you are not familliar with the Norton Commander concept there are few important things you need to learn:
- Use
Tabkey to switch between the left and right panel - Keyboard shortcut for file operations are sensitive to the panel that has focus. I.e. if the local panel has focus, pressing
F5(copy) will cause upload of select files, while if the remote panel has focus, pressing the same key will cause download of select files. - By default file selection works very different to what you may be used to from other Windows applications (like Windows Explorer).
Basic Tasks
Check what you can do with the interface.
Selecting Files
By default file selection works very different to what you may be used to from other Windows applications. Some of the differences are:
- Selection is not cleared when you click outside of the selected region or change the focused file.
- To select files with mouse you need to hold down
Ctrlkey while dragging the selection rectangle. - When selecting files using keyboard use
SpaceorInsertkey.Spacejust selects/unselects focused file.Insertbeside the selection moves the focus to the next file. So you may select five files in a row by pressingInsertkeys five times. - Learn more file selection shortcuts.
- For other selection shortcuts see Mark menu.
Advertisement
The latest beta release uses standard mouse Windows selection style by default.
You may wish to switch to standard Windows selection style.
Keyboard shortcuts
While the Commander interface tries to preserve standard Windows keyboard shortcuts, where possible, some of them collide with the original shortcuts of Norton Commander. In such cases meaning from Norton Commander is preserved. Example is F5 key, which means “copy” in Norton Commander, but “refresh” in Windows.
See full list of keyboard shortcuts in Commander interface.