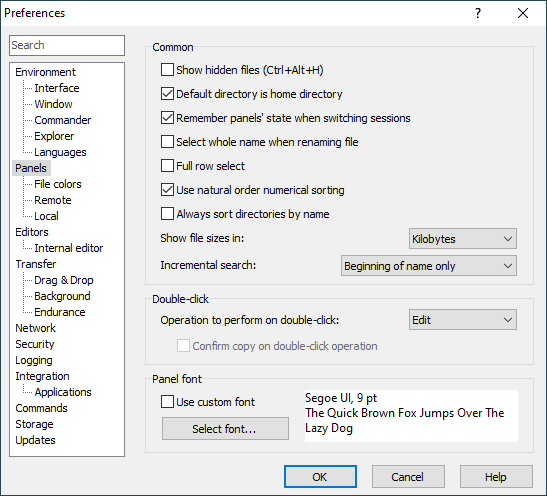The Panels Page (Preferences Dialog)
The Panels page on the Preferences dialog allows you to configure display and behavioral options of file panels.
Advertisement
More panel options are available on subpages:
Refer to documentation of page sections:
Common Options
The Show hidden files checkbox toggles display of hidden files.
The Default directory is home directory checkbox makes initial directories of the session replace the home directories. It has no effect unless session option Remember last user directory is disabled.
The Remember panels state when switching sessions checkbox controls whether panels’ state (including focused item, panel sorting and browsing history) is saved for every opened session or not. The behavior, when enabled, can be disabled selectively for local panel.
The Select whole name when renaming file checkbox controls whether only base file name (without extension) or whole file name is selected initially when renaming file.
When Full row select checkbox is unchecked, file can be selected only by clicking its name (not whole line). This is convenient particularly, if you want to use selection marquee or want to have easy access to panel’s context menu.
Advertisement
By default files are sorted using natural order numerical sorting (e.g. “2” comes before “11”). To switch to pure alphabetical sorting (e.g. “2” comes after “11”), uncheck the Use natural order numerical sorting.
Use Always sort directories by name to ignore the current sort column for folders.
Use Show files sizes in to select format of file size in Size column. Short format uses bytes, KB, MB, etc., units, depending on size of a file. You can also change format from context menu of Size column title. The option also affects size format on Synchronization Checklist and Find dialogs.
Use Incremental search selection to choose your preferred mode of file incremental search in file panels.
Double-Click
Use Operation to perform on double-click to select what should WinSCP do when you double-click file in file panel:
It is possible to select between open and edit operation based on file extension. For this you will find Associated application editor preference useful.
When Copy is selected, disabling sub-option Confirm copy on double-click operation makes transfer options dialog not show and transfer start immediately with default options. Otherwise generic preference option for confirming transferring of files is followed.
The option is effectively ignored when resolving of symbolic links is disabled or not supported for current session, in which case double-clicking file is always interpreted as attempt to open it, just in case it is unresolved symbolic link.
Panel Font
File panels use system “Icon” font by default. If you want to make WinSCP use different font than the system default, check Use custom font and press Select font. The preview on the right will show you what the font looks like.
In general, if you find Windows default font size to small, consider changing text size system-wide. See I cannot read the file panel font. How can I make the panel font bigger?
Further Reading
Read more about Preferences dialog and its other pages.