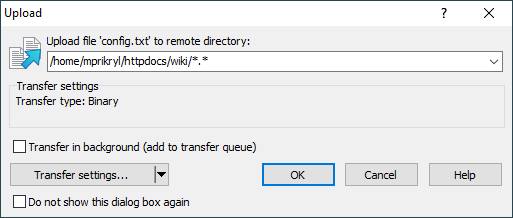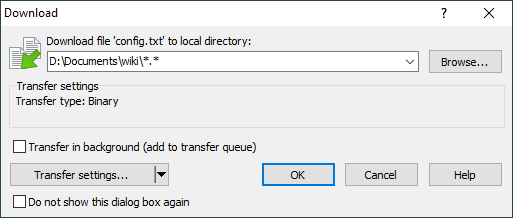This is an old revision of the document!
Transfer Options Dialog
Transfer options dialog appears before transfer (upload or download) actually starts, so you can set your transfer options. The initial options are determined by your preferred default transfer options. In preferences you can suppress the dialog at all, for some methods of transfer.
The dialog slightly differs for uploads and downloads.
Advertisement
Upload options dialog:
Download options dialog:
By default the dialog appears collapsed, showing only very basic options. To display full range of options, press More button. The next time the dialog will appear expanded already. You can always collapse the dialog using Less button (appears instead of More).
Advertisement
Target Directory
Use the box at the top of dialog to set destination directory and operation mask. The box is hidden for drag&drop downloads with disabled drag&drop shell extension, because in the mode WinSCP has no control over target of the transfer.
The destination directory is by default the current working directory (local for downloads and remote for uploads). For downloads in Explorer-like interface, where there is no local working directory, it will be the last local directory used.
If you omit the operation mask, you must still include trailing slash / (for upload) or backslash \ (for download). Omitting the operation mask is the same as using mask *.*.
Transfer Options
Most options of the dialog are subset of transfer options. Options not affecting your particular direction of transfer (upload or download) are hidden.
Additional Options
The New and updated file(s) only checkbox makes WinSCP ignore files in source directory for which there exist file in the target directory with the same filename and the same or newer timestamp. The option is available for SFTP protocol only.
The Use same options next time checkbox makes your options become default transfer options. It has the same effect as changing default transfer options in preferences.
Use Transfer on background (add to transfer queue) checkbox to instruct WinSCP to perform the transfer on background. You can check No confirmations to avoid overwrite and other confirmations for the background transfer. You can set the default value for the options in preferences.