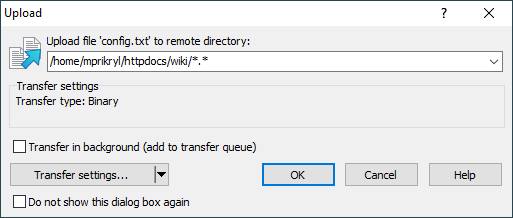This is an old revision of the document!
Transfer Options Dialog
Transfer options dialog appears before transfer (upload or download) actually starts, so you can set your transfer options. The initial options are determined by your preferred default transfer options.
You can suppress the dialog.
The dialog slightly differs for uploads and downloads.
Advertisement
- Target Directory
- Transfer Settings
- Transfer on Background
- Saving Transfer Options
- Suppressing the Dialog
- Generating Transfer Code
Target Directory
Use the box at the top of dialog to set destination directory and operation mask. The box is hidden for drag&drop downloads in temporary folder mode, because in that mode WinSCP has no control over the target of the transfer.
The destination directory is by default the current working directory (local for downloads and remote for uploads). For downloads in Explorer interface, where there is no local working directory, it will be the last local directory used.
If you omit the operation mask for upload, you must still include a trailing slash /. Omitting the operation mask is the same as using mask *.*.
Advertisement
Transfer Settings
Transfer settings box shows current transfer settings.
To change the settings, use Transfer settings button to show Transfer Settings dialog (alternatively you may click Transfer settings box). Clicking drop-down icon on the button reveals menu with list of configured presets. Command Configure opens Preferences dialog on Transfer page.
Transfer on Background
Use Transfer on background (add to transfer queue) checkbox to instruct WinSCP to perform the transfer on background.
You can set the default value for the options in preferences.
You cannot use background transfers when downloading files using drag&drop to another application in temporary folder download mode.
Saving Transfer Options
In the menu invoked from Transfer settings button:
- Set as Default command sets the current transfer settings as default.
- Save as Preset command saves the current transfer settings as a preset.
Suppressing the Dialog
To suppress the dialog, check Do not show this dialog box again.
For transfers initiated with drag&drop, the dialog is suppressed automatically after the first use, unless you explicitly opt to keep it in use by unchecking Do not show this dialog box again.
You can revert your decision in preferences any time. Use of the dialog is configured individually for transfers initiated with drag&drop and other transfers.
Generating Transfer Code
Use the Transfer Settings > Generate Code command to generate a code that automates the transfer. The Generate Transfer Code window opens with the generated code.