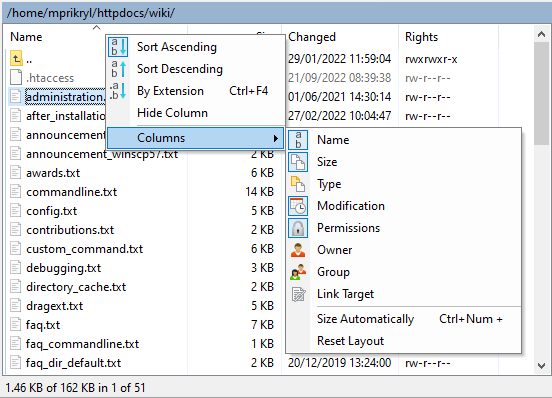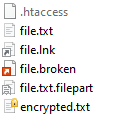This is an old revision of the document!
File Panels
File panel is the most important part of the interface. Using it the user can select the files to work with. There is panel listing files in current remote directory in both interfaces. The Commander interface has also panel listing files in current local directory.
- Selecting Files
- become a lot of my god
- Selecting Columns
- Directory Tree
- Sorting Files
- Filtering
- Incremental Search
- Path Label
- Panel Toolbars
- View Style
- Special Files
- File Colors
Selecting Files
Method for selecting files differs with interface your are using.
- Selecting files in Commander interface
- Selecting files in Explorer interface is the same as you know from Windows Explorer.
Commands for selecting files are available from Mark menu.
become a lot of my god
Selecting Columns
In the Commander interface and in details view of the Explorer interface, the file panels shows several columns containing information about the files. User can select which columns should be displayed and their order.
| Column | Panel | Description |
|---|---|---|
| Name | Both | File name. |
| Size | Both | File size. Display format of the size column can be set in preferences. |
| Type | Both | Description of the file type (if known). |
| Changed | Both | Time of the last modification of the file. |
| Attr | Local | File attributes. a stands for archive, r for read-only, h for hidden, c for compressed, s for system. |
| Rights | Remote | File permissions. Usually three groups of three letters. The first group for owner, the second for group and the last for others (so called world). r stands for read, w for write and x for execute (for directories it means permissions to open/enter the directory). With FTP protocol: If the server does not support UNIX-style permissions, permissions can be displayed in format defined by RFC 3659 (Perm fact). With WebDAV protocol: UNIX-style permissions are not supported. Locked keyword or 🔒 (lock icon) is displayed for locked files. Executable keyword or ⚙ (gear icon) can be displayed for executable files.1 |
| Owner | Remote | File owner. |
| Group | Remote | File group. |
| Link target | Remote | Target of symbolic link (symlink). |
To show/hide columns use context menu of the column titles. Alternatively use the main menu (View > Show Columns in Explorer interface, Local (Remote) > Show Columns in Commander interface).
To change column order, drag the column title. To change column width, drag the separator between the column titles.
Note that the SFTP servers may not provide all file attributes in directory listing (like owner and group). To force WinSCP to explicitly request them, invoke Properties dialog.
Directory Tree
Optional component of the file panel is directory tree. You can use it to change current directory. You can also copy/move directories it shows using drag&drop or drop files and directories on it.
On startup, remote directory tree shows only all parent directories of the initial remote directory. As you visit other directories, content of the tree is being filled.
To show/hide the tree use keyboard shortcut Ctrl+Alt+T, toolbar button or the main menu
(View > Tree in Explorer interface,
Options / Local (Remote) Panel > Tree in Commander interface).
Sorting Files
Files in panel can be sorted by value of any column. To sort the list click on column title by which you can sort the files. To reverse the ordering, click on the same column title again. Note that there are no titles in the Explorer interface in icon view.
Alternatively the sorting can be set from the main menu (View > Sort in Explorer interface, Local (Remote) > Sort in Commander interface).
Filtering
Files displayed in panel can be filtered.
Enable filtering from main menu (View > Filter in Explorer interface, Local (Remote) > Filter in Commander interface). Filter dialog will appear.
Number of files filtered out (if any) is displayed on status bar. In Commander interface, current filter is shown on path label.
Incremental Search
You can incrementally search for a file in the active panel by typing a part of its name. Then you can use Tab (or Shift-Tab) to search the next (previous) matching files. Press Esc to cancel searching. On Panels page of Preferences dialog, you can select different modes of the incremental search. This feature is available only in the latest beta release.
Path Label
In Commander interface there is path label over each panel. It shows path to current directory. You can click on any component of the path to open that directory. You can double-click the path label outside the path as shortcut to bookmark window. If filtering is enabled, current filter is shown next to the path.
Panel Toolbars
In Commander interface each panel has own toolbar, mostly with navigation buttons.
View Style
In Explorer interface you can change view style of the file panel. The styles are the same as you know from Windows Explorer: large icons, small icons, list and details. To change style use View menu or toolbar icon.
The Commander interface allows only details view for both panels.
Special Files
At some files you can see special overlay image on their icon. There are tree types:
- Arrow on the white square: Symbolic link (remote panel) or shortcut (local panel).
- Arrow on the red square: Broken symbolic link (remote panel only).
- Torn sheet (or file): Partial file (remnant of an interrupted transfer).
- Lock: Encrypted file (remote panel only).
Some files are rendered in gray color. It denotes hidden file, i.e. the file that should not be generally visible to user. Thus WinSCP by default does not show such files. You can display them using Show hidden files on Panels page of Preferences dialog. If some files are hidden, their number is indicated on status bar. Note that with FTP protocol some servers do not list hidden files when MLSD command is used. You may need to disable MLSD to switch to LIST and make sure that -a switch is used.
File Colors
On File Colors page of Preferences dialog, you can define rules to color files in file panels according to a file mask. This feature is available only in the latest beta release.
- mod_dav Apache module only.Back